Support - CalDigit Online Troubleshooting Knowledge Base
|
|
First Published: 3/29/2010 Last Modified: 3/29/2010 Last Modified by: LL
Article ID:68
|
Summary:
This KB is about how to restore VR's firmware if it is corrupted. Please contact CalDigit support for more information about CalDigit Uploader.
|
Products Affected:
CalDigit VR & mini
|
TO Restore CalDigit VR / mini firmware:
1. Unzip Mac_CalDigit_VR_Uplader.zip
2. Click on CalDigit_VR_Uploader to launch installer
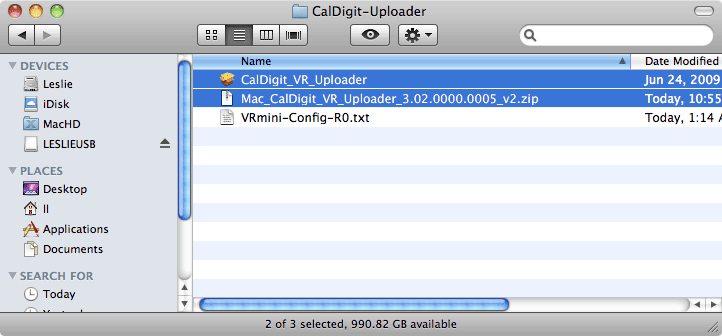
3. Go to Application -> CalDigit_VR_Uploader -> VR_VRmini -> and launch uploadergui.jar
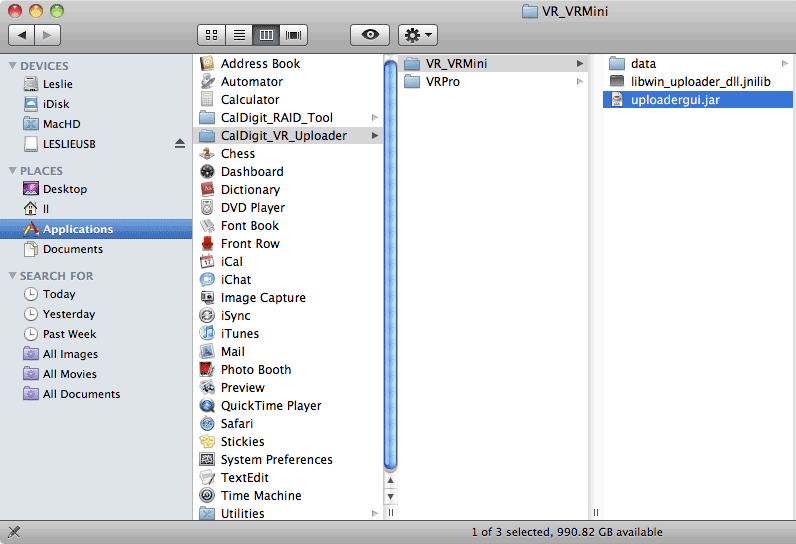
If you have hard time to launch caldigit uploader, please check with our KB -
https://archive.caldigit.com/KB/index.asp?KBID=64
4. When launching Uploader, if you see the following screen with firmware and most buttons available:
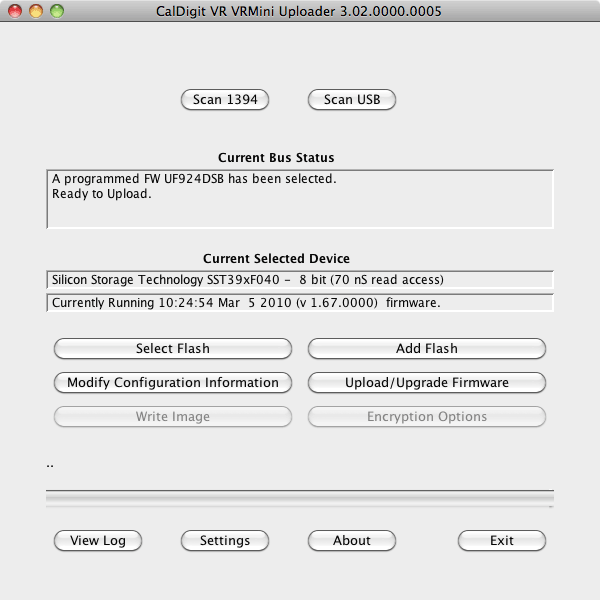
That means your firmware is still working but may not work properly. We will need to "destroy" the corrupted firmware manually.
You can click on "Upload/Upgrade Firmware", select the firmware bin file, and click on "Open" button to upload firmware. When the progress bar start moving, unplug the firewire cable and power cable from VR or VR mini, this way, you can destroy firmware manually and let it become a blank unit.
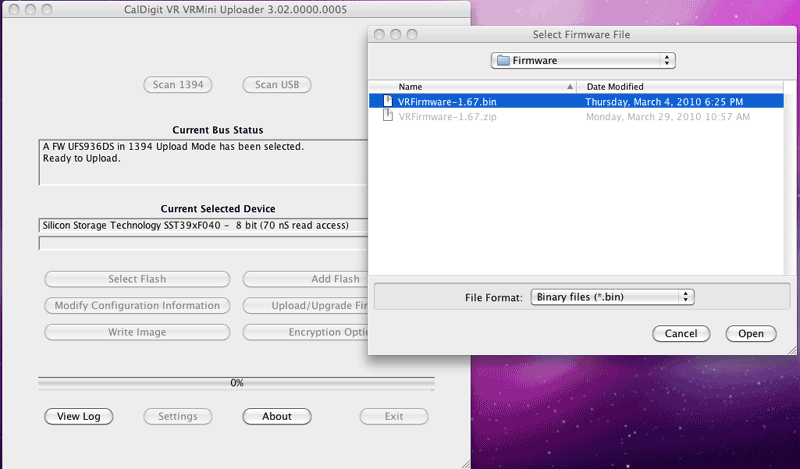
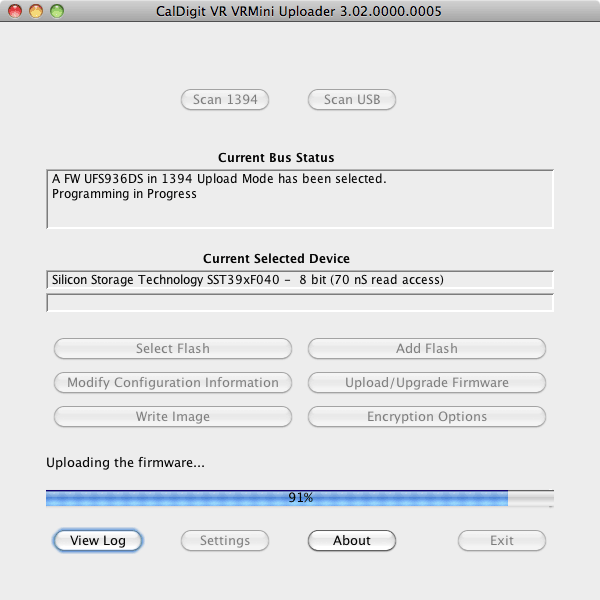
5. If you see the VR has been detected as a blank device and there is no firmware information (On step4, if you destroy firmware, you will see this screen too), that means VR has blank firmware on it.
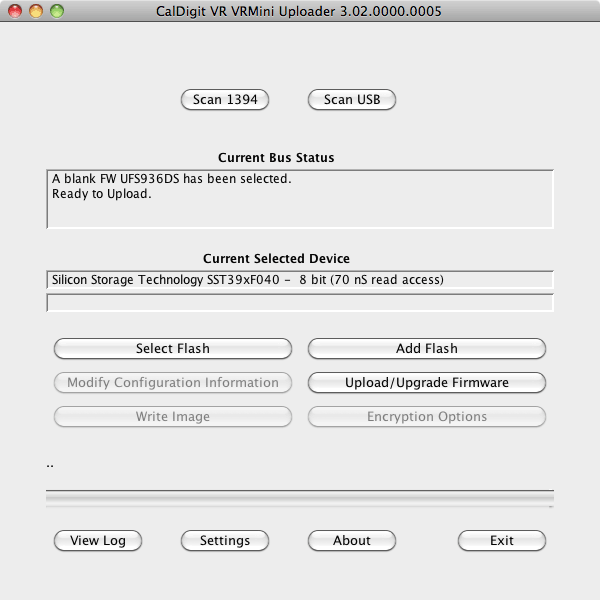
Please click on "Select Flash" and choose "Silicon Storage Technology" and "SST39xF040 - 8 bit", Speed is "70" ns.
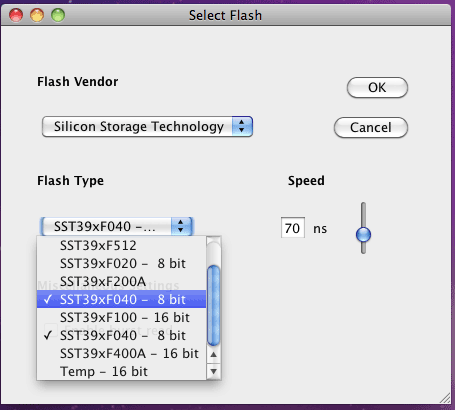
Click on "OK" button.
6. Click on "Upload/Upgrade Firmware" button:
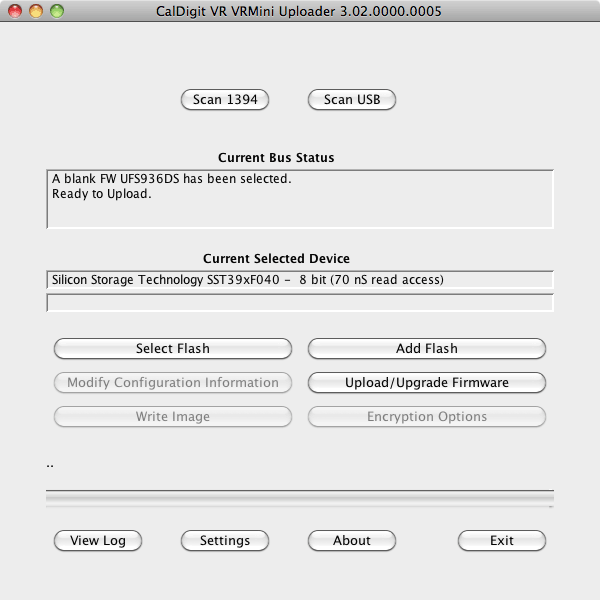
It will pop up a window asking you to "Select Configuration File". You will need to select the Text file that CalDigit Support Team forward to you, for example, "VR-Config-R0.txt"
Click on "OPEN" button.
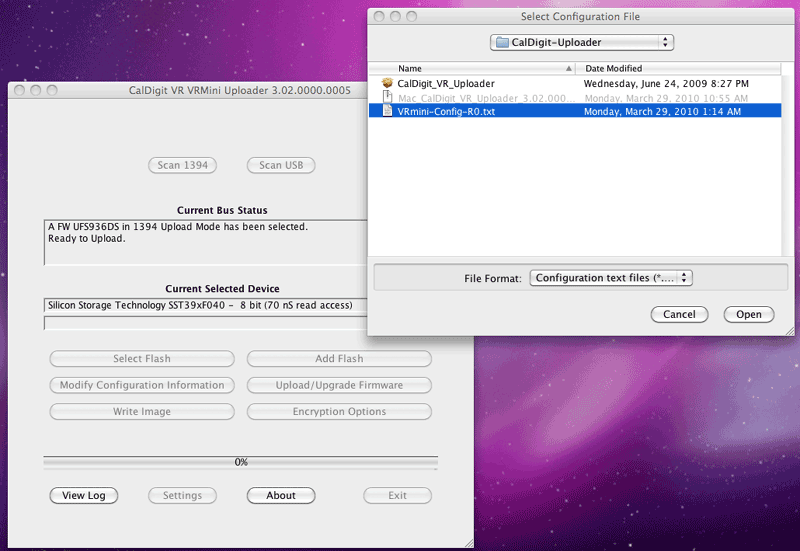
It will pop up another window asking you to "Select Firmware File". You will need to select the Firmware bin file then click on "OPEN".
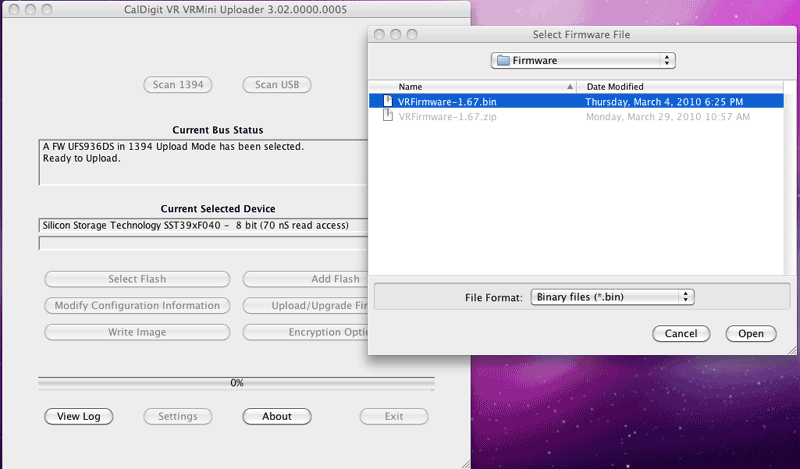
Wait for firmware upload.
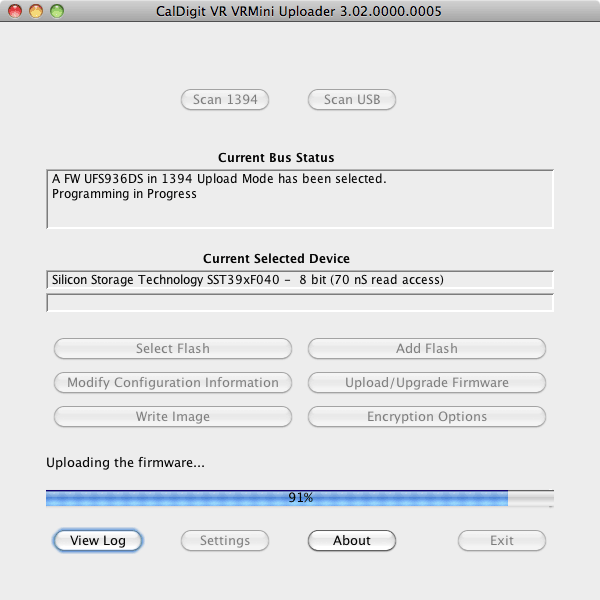
Upload finished.
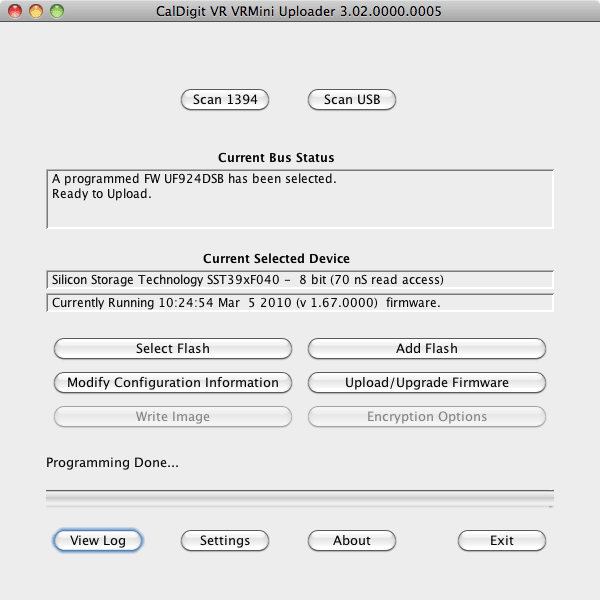
|
|
Keywords : CalDigitVR, mini, Firmware uploader
|
|
|
|
