

 * General * Power Delivery & Charging * USB Device * Video & Display * Ethernet * Audio * General * Power Delivery & Charging * USB Device * Video & Display * Ethernet * Audio |
|||
General Questions |
|||
| 1. | Do I need a USB-C computer to use the USB-C Dock?
The simple answer is NO. The USB-C Dock is universally compatible with many laptops/computers on the market and is not only limited to the latest laptops with USB-C (USB Type-C) Connector. Any computer that has USB-C (USB Type-C), Thunderbolt 3 (Type-C), or regular USB Type-A port will be able to benefit from the USB-C Dock. However, only computers like Apple MacBook 2015, 2016, MacBook Pro 2016, Google ChromeBook Pixel 2015, or Dell XPS 13 can take advantage of video and charging functions. Below you can find the general supported features in different platforms:
* Although both Thunderbolt 3 and USB-C computers use Type-C connectors, the Thunderbolt 3 runs on different protocols. The Dock is compatible with both Thunderbolt 3 and USB-C but the actual supported features may vary depending upon the design of the Type-C computer. Platform #2 (Type-A computer): 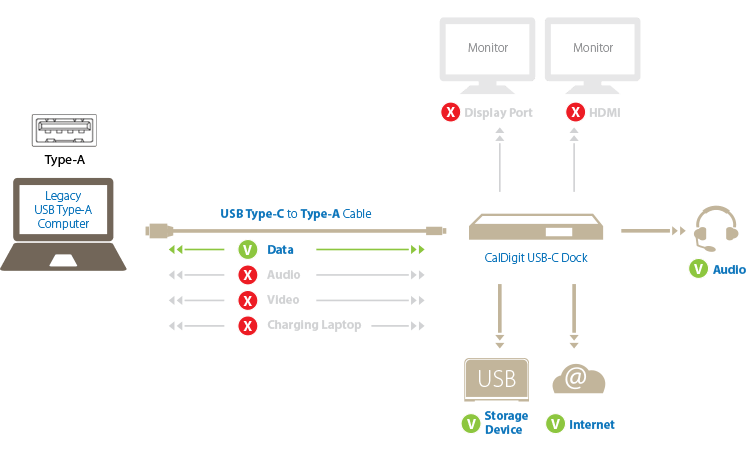
|
||
| 2. | I have a computer with Thunderbolt™ 1 or 2 connector, can I use the USB-C Dock?
Although the USB-C protocol is not compatible with Thunderbolt™ 1 or 2, all Thunderbolt 1 & 2 computers are equipped with USB 3.0/2.0 ports which can be used with our USB-C Dock. You will need to purchase a Type-C to Type-A USB cable which is not included. See the platform #2 in the graph above. |
||
| 3. | I have a computer with Thunderbolt™ 3 connector, can I use the USB-C Dock?
USB-C is compatible with Thunderbolt™ 3 as it uses the same Type-C connector, so you can take full features of USB-C Dock including data, video and charging capabilities. See the platform #1 in the graph above.
|
||
| 4. | Can my Microsoft Lumia 950/950XL phone, which has a USB-C connector, be supported by your USB-C Dock?
The USB-C Dock can support charging, data and video functions to Lumia 950/950XL phone. Other USB-C (Type-C) phones will need to support Video and Power Delivery through USB Alternate mode for full functionality of the USB-C Dock. Please consult your device support documents or contact the manufacturer to confirm compatibility with these technologies.
|
||
| 5. | Does the USB-C Dock require external power?
Yes, the USB-C Dock requires an external power source. A 90W power supply and Type-C charge cable are included. |
||
| 6. | The USB-C Dock includes a USB Type-C port. If I do not have any Type-C devices can I still use that port?
USB-C is fully backwards compatible with previous versions of USB. You can purchase a high quality Type-C to Type-A USB cable and use that port for standard USB devices using a Type-A connector.
|
||
| 7. | Are the USB ports on the USB-C Dock USB 3.1?
Yes, all the USB ports are USB 3.1 5Gb/s. |
||
| 8. | The LED light on the front was green but now turned red. Why?
The USB-C Dock can charge laptops/notebooks up to 60W. However, the total power available to charge your computer will depend on your computer specifications as well as the USB devices that are plugged into the dock. When Windows laptop charging is down to 15W, the front LED indicator light will turn red. If your Windows computer requires more than 15W to operate, it may not be enough power to sustain the battery and we recommend plugging in your OEM charging cable. This might happen when connecting to a Thunderbolt 3 Windows laptop workstation such as MSI WT72 or any other high-power mobile computer. All functionality including video and USB data are still supported. |
||
| 9. | Does the included Type-C cable support Target Disk Mode (TDM) in two MacBooks?
Yes. You can use the included Type-C to Type-C cable to connect two Type-C based Macs and put one of them in target disk mode for file sharing. For example, you can use this cable to migrate data from one MacBook to another using the Setup Assistant or Migration Assistant application.
|
||
| 10. | Can I use Apple's USB-C charge cable to connect from my MacBook to USB-C Dock?
Yes you can. However Apple's USB-C charge cable is only USB 2.0 speed, this will limit all the USB ports on the Dock to USB 2.0, and no video support from this cable. |
||
| 11. | Can I use a non-CalDigit Type-C cable?
NO. You should always use CalDigit Type-C cable to connect your host machine and the dock. We are unable to support 3rd party cables which may suffer from poor signal quality. |
||
| 12. | Are you using the Texas Instruments TPS65983 chipset in your USB-C Dock? Is it fully compatible with the new 2016 Macbook Pros?
The CalDigit USB-C Dock does not use Texas Instruments (TI) TPS65982 or TPS65983 Charging Chipset. While TI makes great products, there are a handful of other chipset manufacturers that have developed proven power delivery chipsets. As a Mac centric company, CalDigit works closely with Apple, Intel and many partners to ensure that all of our products such as the TS2, USB-C Dock, Tuff IP57, and future Thunderbolt 3 devices will maintain compatibility with all Macs. Rest assured that our USB-C Dock has been validated to be fully compatible with the 2015/2016 MacBook and 2016 MacBook Pro, as well as USB-C / Thunderbolt 3 Windows computers. |
||
| 13. | Can I use Apple Thunderbolt 3 (USB-C) to Thunderbolt 2 Adapter to connect the USB-C Dock to upstream Thunderbolt 1 or 2 computers?
No. You are unable to use Apple Thunderbolt 3 (USB-C) to Thunderbolt 2 Adapter to connect the USB-C Dock to non-Thunderbolt 3 computers because USB-C Dock is not Thunderbolt device. It is a USB-C device. |
||
| 14. | Can I use Apple Thunderbolt 3 (USB-C) to Thunderbolt 2 Adapter to connect a downstream Thunderbolt 1 or 2 device to the USB-C Dock?
No. You are unable to use Apple Thunderbolt 3 (USB-C) to Thunderbolt 2 Adapter to connect a Thunderbolt 1 or 2 device to the USB-C Dock. The downstream Type-C device port on the USB-C Dock is only for USB Data device. No Thunderbolt 3 and Video output capabilities. |
||
| 15. | I am experiencing some issues with the 2016 MacBook Pro (Thunderbolt 3) and am unable to use the USB-C Dock. How can I resolve these issues so the USB-C Dock can work reliably?
It is possible that you can run into one of the following technical issues when connecting the USB-C Dock to 2016 MacBook Pro with Thunderbolt 3: |
||
| Power Delivery and Charging Function Questions |
|||
| 1. | Can I use any USB-C or Thunderbolt 3 cable to charge my laptop?
NO, you should always use the highest quality USB-C cable that shipped with CalDigit USB-C dock. This cable can delivery up to 60W of power while maintain optimum signal quality for USB data and video. Other 3rd party Type-C cables have been found to have quality issues and insufficient current to deliver power. |
||
| 2. | Can USB-C Dock charge my MacBook 2015 or MacBook 2016?
YES. |
||
| 3. | Can USB-C Dock charge my Dell XPS 13?
YES. |
||
| 4. | Can USB-C Dock charge my Google ChromeBook Pixel 2015?
YES. |
||
| 5. | Can USB-C Dock charge my iPhone or iPad?
YES. Both front USB and back USB-C ports can also offer stand-alone and fast charging to power up the tablet or smartphone. |
||
| 6. | Can I plug in Apple 29W USB-C Power Adapter to the USB-C port on the Dock?
No. |
||
| 7. | Can the USB-C Dock charge the new 2016 MacBook Pro?
Yes, the USB-C Dock can charge the new 2016 MacBook Pro. The USB-C Dock includes a 90W power supply and will allocate 60W of power to the host computer for charging. 30W of the remaining power is allocated to the USB-C Dock itself. CalDigit has implemented dynamic power switching which will alter the amount of power sent to the host computer when extra devices are added to the USB ports of the USB-C Dock. In that case, the power supplied to the host computer will decrease to 36W, as the extra power needs to be allocated to the other ports. If USB devices are connected to the two rear USB-A ports, the power supplied to the USB-C Dock will stay at 60W. If a USB device is plugged into the front USB-A port, the power supplied to the computer will drop to 36W. 36W is still an ample amount of power to charge the 2016 MacBook Pro, but we recommend removing any USB devices from the front USB port for users who need faster charging. Alternatively, you can use an Apple charger instead. |
||
| USB Device Questions |
|||
| 1. | My USB 3.0 device only show USB 2.0 speed?
Please eject all USB devices from the OS and power cycle the dock. If you notice slow transfer speeds, even without any other displays connected to the dock, please restart your computer. Some computers like the MacBook 2015 are known to have USB-C port problems that can be resolved by a restart. |
||
| 2. | Is Apple SuperDrive supported?
Yes, the Apple SuperDrive is supported by the two USB Type-A ports on the back of the dock. A software driver is required. |
||
| 3. | Is UASP (USB Attached SCSI) supported in USB-C Dock?
Yes. If both your host machine and the USB device can support UASP, you will be able to reach speeds up to 430MB/s through the USB-C Dock.
|
||
| 4. | My USB device can not be detected?
Please power cycle the dock. If it still does not work, you may need to restart your computer.
|
||
| 5. | Does USB-C Dock support bootable function from Mac?
YES.
|
||
| 6. | Does the USB-C device port on the back support Apple's USB-C AV or VGA Multiport Adapter?
There are two USB-C ports on the back. One is to the Computer(host machine) and the other can be used for devices. While the USB-C host port can provide power delivery, video signal, and USB data path, the USB-C device port can only support USB data path and up to 15W power. The device port does not support video. If you plug in Apple's USB-C multiport adapter, it will not work. Alternatively, you can use the DisplayPort and HDMI ports on USB-C dock to connect your monitor. If you have a VGA monitor, you can find a quality adapter to convert from DisplayPort to VGA.
|
||
| 7. | Can I use Apple's USB-C to lightning cable to connect to my iPhone or iPad?
YES. One of the USB-C ports on the back is for USB devices. You can connect your iPhone or iPad to that USB-C port by using Apple's USB-C to lightning cable. It can charge your iPhone and transfer data. It can also support stand-alone fast charging.
|
||
| Video and Display Questions |
|||
| 1. | Can I connect both HDMI monitor and DisplayPort monitor at the same time? what should I expect?
Yes, you can connect two monitors at the same time. The video capability may vary based on the GPU, software driver, maximum display resolution and video interface cables. |
||
| 2. | Is 4K @ 60Hz monitor supported?
Yes. The USB-C Dock has 4K @ 30Hz support by default for MacBook 2015 because GPUs and drivers can only support up to that resolution. |
||
| 3. | Can I use a DisplayPort to HDMI, VGA, DVI or mDP adapter with the USB-C Dock?
Yes. The DisplayPort connector on the USB-C dock can be converted to HDMI, VGA, DVI, Mini DisplayPort, etc. through a high quality adapter or cable. For example, you can connect Non-Thunderbolt Apple LED Cinema Display (27" flat panel) to USB-C Dock via a Mini DisplayPort to DisplayPort adapter.
|
||
| 4. | Can I connect a Type-C Alternate Mode monitor to the USB-C device port on the Dock?
No. The USB-C device port on the dock is designed for data transfer only. You should use HDMI or DisplayPort ports on the dock for monitors.
|
||
| 5. | My MacBook's external monitor is flickering when connecting to the Dock?
Please make sure you are using CalDigit's Type-C cable. Please follow the steps on Apple's support page and reset the NVRAM:
https://support.apple.com/en-us/HT204063
|
||
| 6. | Can I connect dual external monitors to the 2016 MacBook Pro using the USB-C Dock on Mac OS?
Dual external monitors connected to the USB-C Dock are supported on Mac OS when using a mirrored desktop. For users looking to have an extended desktop over the two external monitors, this is not possible as Mac OS does not support MST (Multi Stream Transport) for docks within the OS. An extended desktop is supported on Windows OS which implements MST. |
||
| 7. | Can I connect Thunderbolt Display through an adapter to the USB-C Dock?
No. Although CalDigit USB-C Dock is compatible with Thunderbolt 3 computers, it is not a Thunderbolt 3 device. |
||
| 8. | Can I use dual extended monitors when using Mac in Boot Camp Windows environment?
YES. Although macOS does not support dual extended monitor through the USB-C Dock, the 2015/2016 MacBooks and 2016 MacBook Pros (Thunderbolt 3) do support it in Windows OS. |
||
| Ethernet Questions |
|||
| 1. | Do I need to install Ethernet driver?
You will need to install a one-time only Ethernet driver. |
||
| 2. | Why is my Ethernet not working?
Make sure you install the Ethernet driver, check the status indicators on the Ethernet port, Ethernet cable, and power cycle the dock. If it still does not work, you may need to restart your computer. |
||
| 3. | Does USB-C Dock's Ethernet port support Wake-on-LAN?
YES.
|
||
| Audio Questions |
|||
| 1. | Do I need to install an Audio driver?
No. Audio functions are plug-and-play and a software driver is not needed.
|
||
| 2. | No sound output from my speakers?
In Mac OS, you need to adjust your computer’s sound output settings.
Open the Output pane of Sound preferences (choose Apple menu > System Preferences, click Sound, then click Output). Choose "USB audio CODEC". |
||
| 3. | Can HDMI and DisplayPort ports output audio to the monitor?
YES. Both HDMI and DisplayPort ports on USB-C Dock can support audio output to external monitors as long as they provide audio output through the HDMI or DisplayPort interface. |
||